Pokud nemáte vytvořený Azure Active Directory, tak je třeba jej nejprve vytvořit.
Pokud Azure Active Directory máte můžete tento krok přeskočit.
- Přihlásit se na domovskou stránku Microsoft Azure https://portal.azure.com/#home
- Kliknout na ikonku + Create new resource

- Do vyhledávání zadat a následně vybrat Azure Active Directory
- Kliknout na tlačítko Create
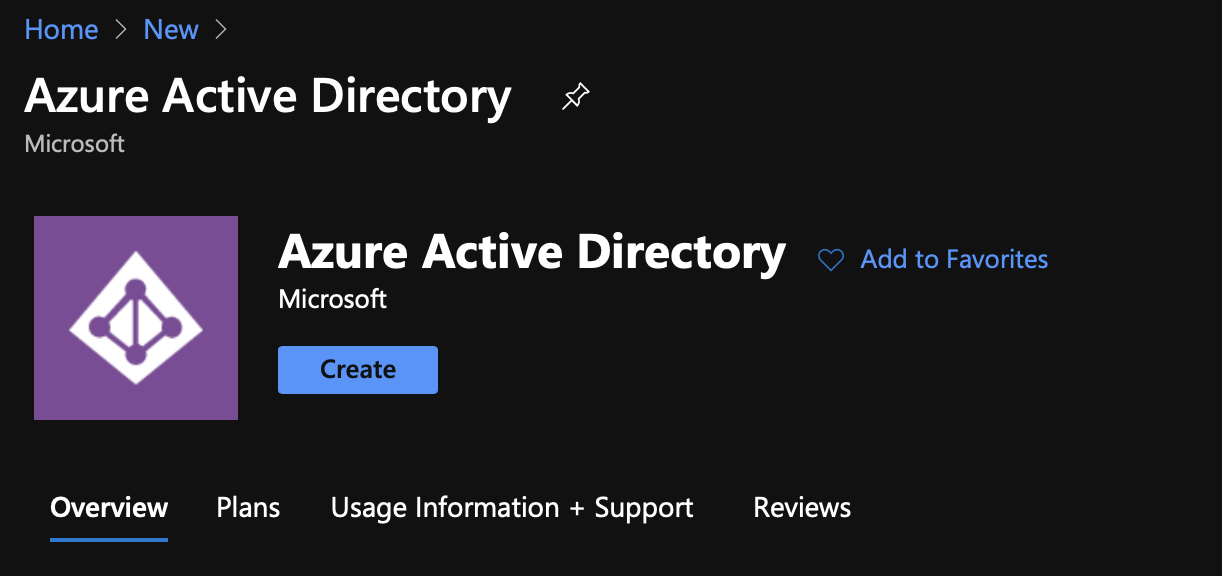
- Vyplnit pole a kliknout na tlačítko Create
- Kliknout na zobrazený zelený banner s textem Click here to manage your new tenant

- Na zobrazeném detailu vytvořené Azure AD je vygenerované Tenant ID
Vytvoření aplikace pro přístup do PowerBI API
- Na domovské stránce Microsoft Azure https://portal.azure.com/#home kliknout na App registrations
- Kliknout na New registration
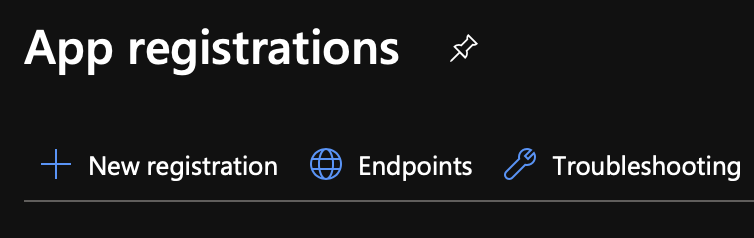
- Vyplnit název aplikace(může být jakýkoliv)
- Vybrat možnost Single tenant
- Kliknout na tlačítko Register
- Na stránce s detailem vytvořené aplikace je Client ID(použije se pro power.bi.client_id proměnnou v application.properties) i Tenant ID(použije se pro power.bi.tenant_id proměnnou v application.properties)
- V levém menu Manage kliknout na Certificates & secrets
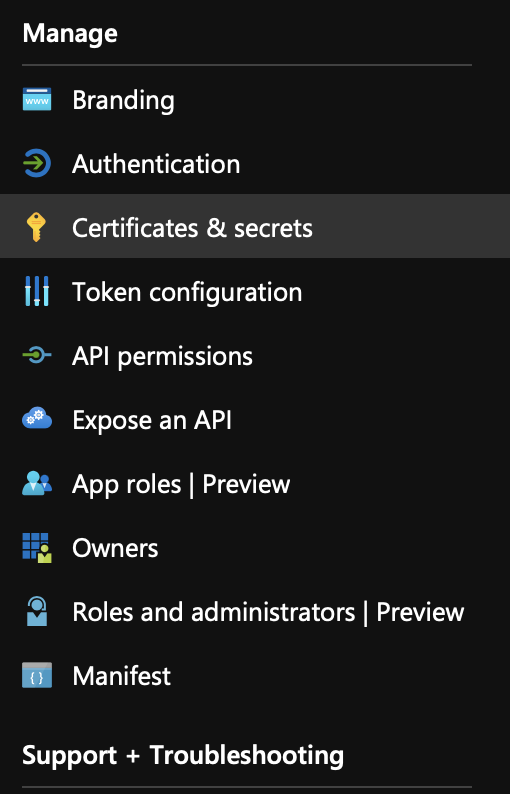
- V části Client secrets kliknout na New client secret
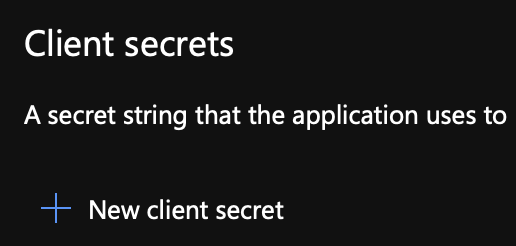
- Vyplnit Description s popisem a vybrat jak dlouho má být tento klíč platný
- Kliknout na Add
- V části Client secrets je nyní vygenerovaný klíč ve sloupci Value (použije se pro Power bi app secret v Globáních parametrech části Integrace PowerBI)
Nastavení práv Azure aplikace k PowerBI API
- V levém menu kliknout na API permissions
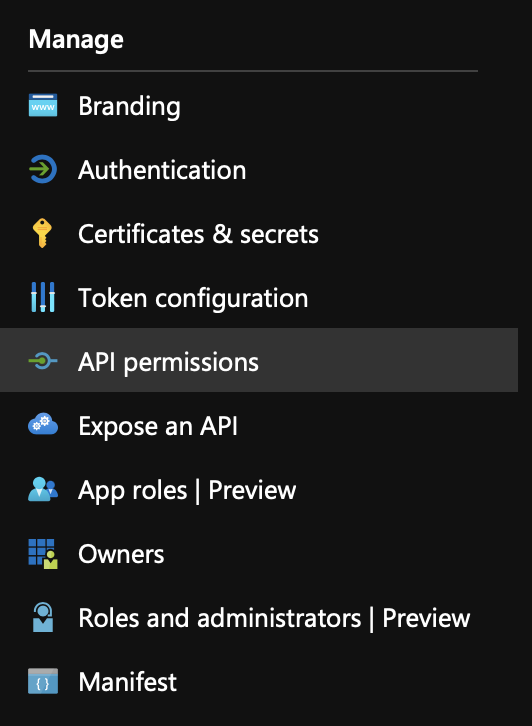
- Kliknout na Add a permission
- Vybrat Power BI Service
- Vybrat Delegated permissions
- Zatrhnout Read práva pro Dashboard, Group, Dataset, Report, Workspace
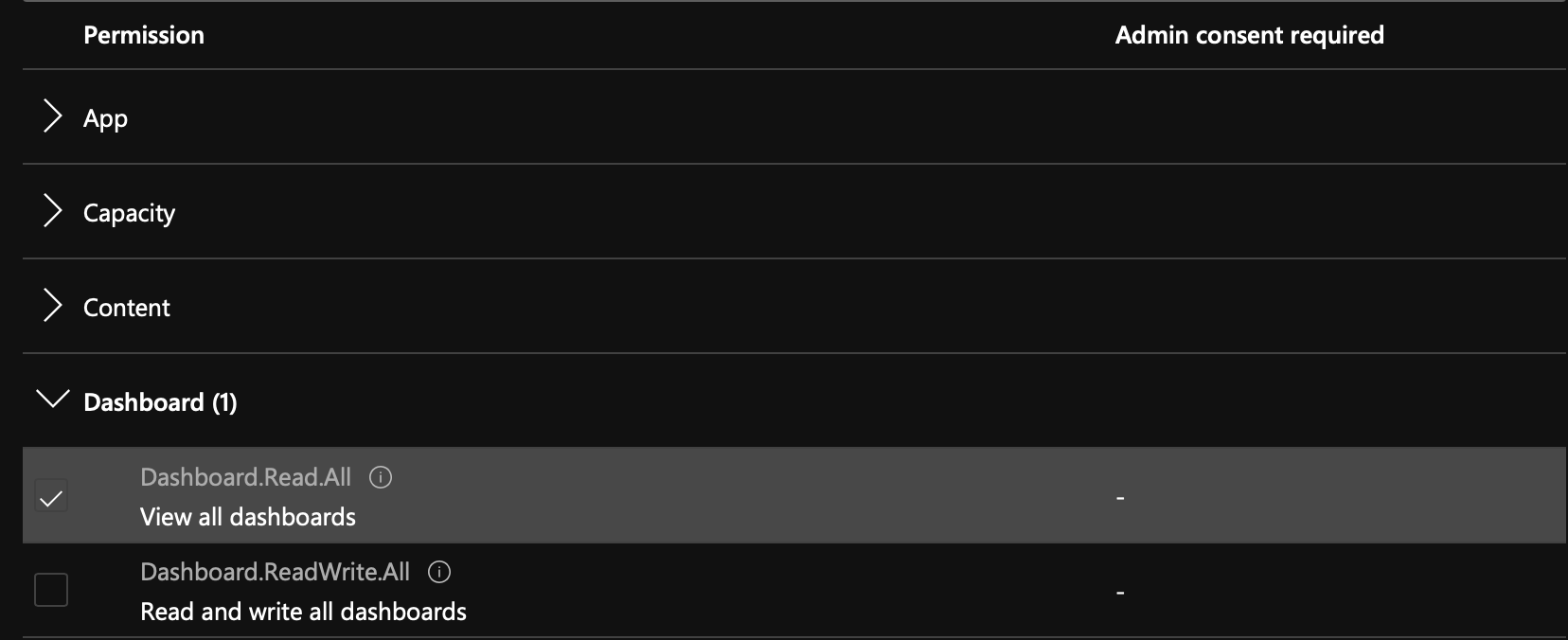
- Potvrdit kliknutím na Add permission
- Kliknout na Grant admin consent for ...
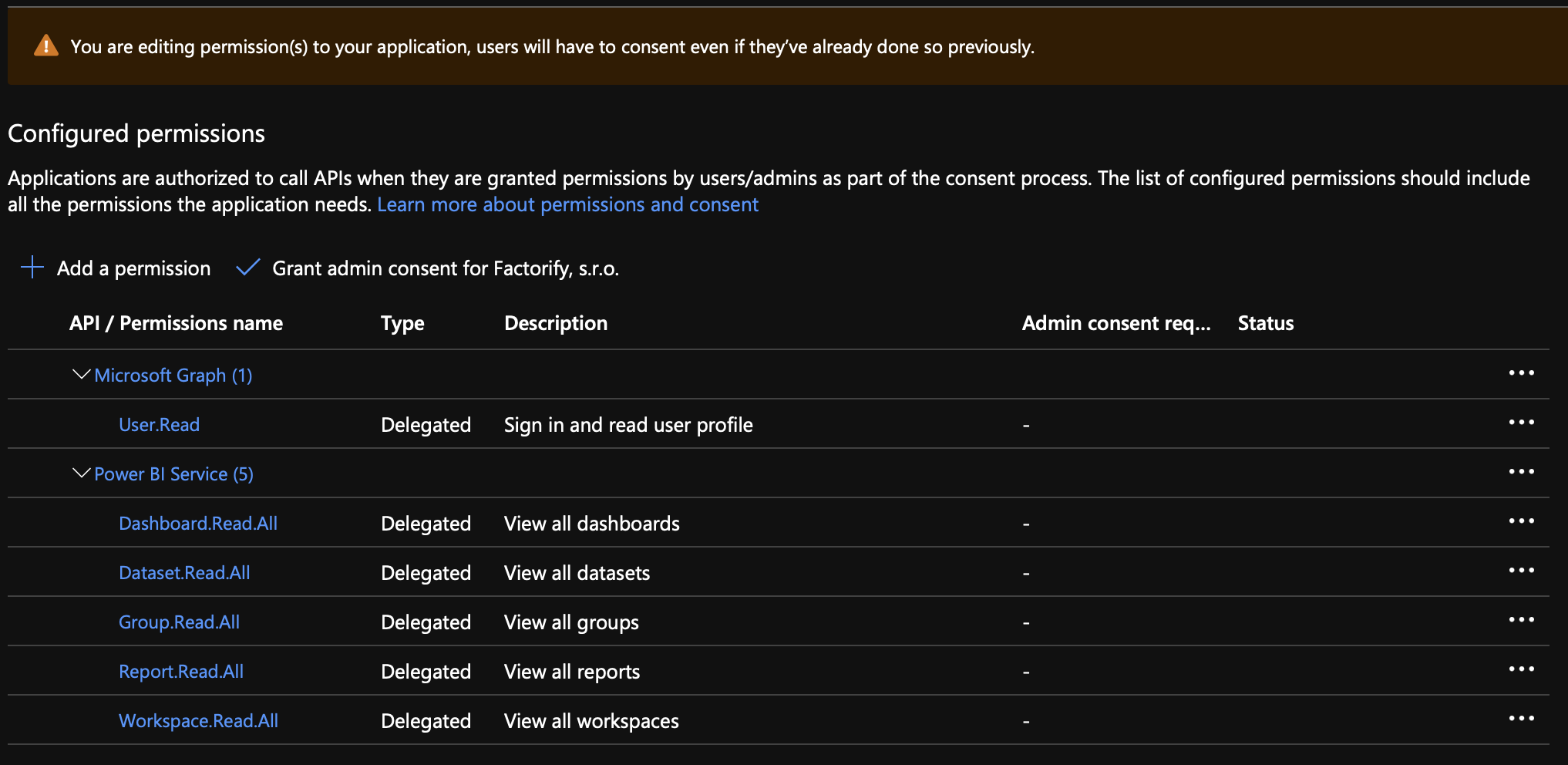
- Potvrdit kliknutím na Yes
- Výsledek by měl být následující

Nastavení práv k danému Workspace v PowerBI
Nyní je třeba nastavit v PowerBI přístup aplikace vytvořené v Azure k danému workspace ze kterého budeme chtít zobrazovat reporty.
- Ze seznamu workspaců najet myší na daný workspace
- Kliknout na tři tečky
- V zobrazeném menu kliknout na Workspace access
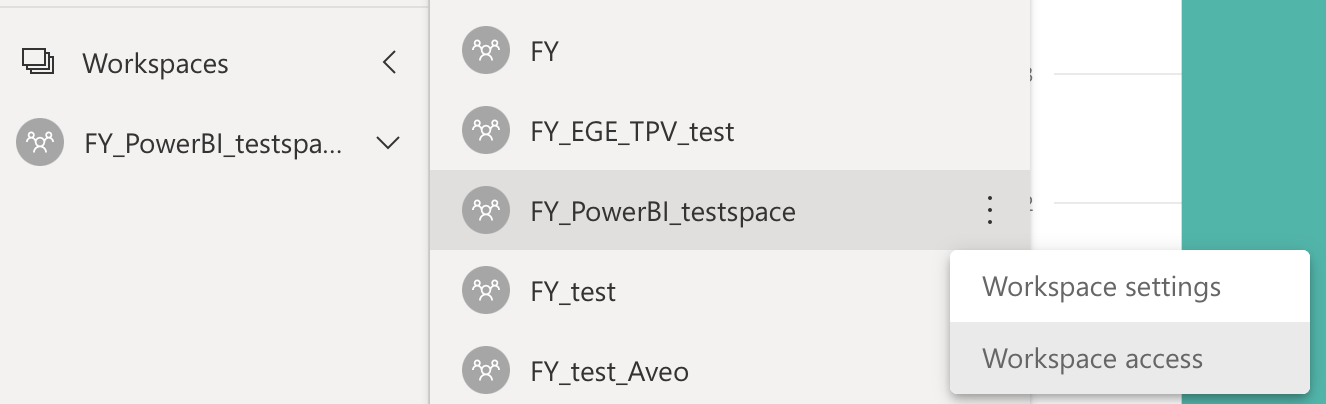
- Zobrazí se panel pro správu přístupu k workspace na pravé straně
- Do vyhledávacího pole začít psát název vytvořené aplikace v Azure
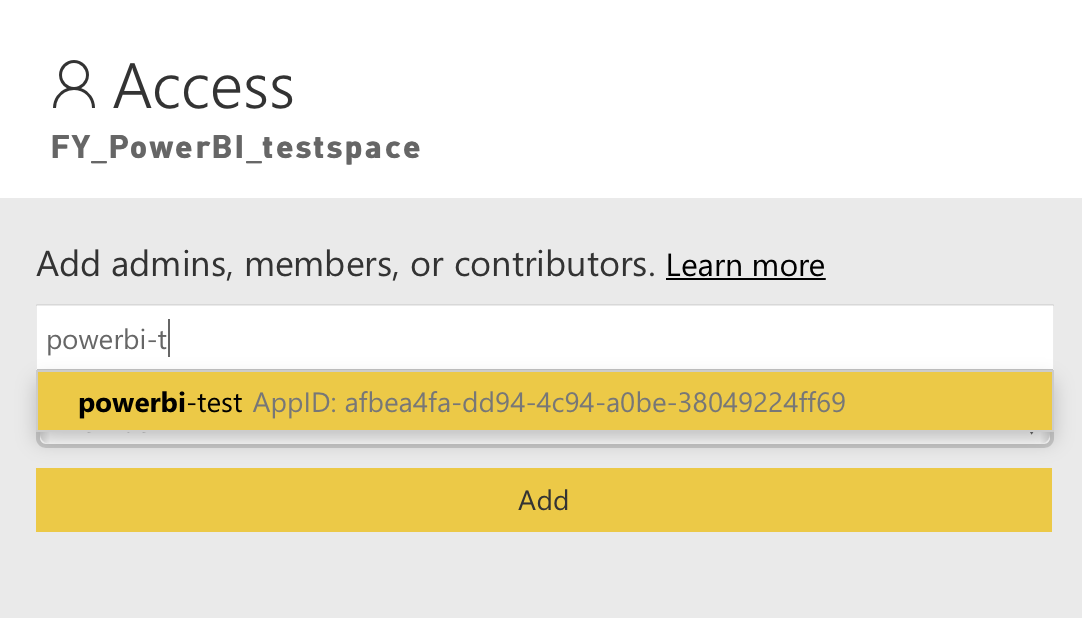
- Kliknout na aplikaci vytvořenou v Azure
- Z číselníku pod vyhledávacím polem vybrat Admin
- Kliknout na tlačítko Add
¶ Nastavení embedded reportu ve Factorify
- Nejdříve musíme v agendě Globální parametry nastavit níže uvedené hodnoty, které získáme při vytváření aplikace Power BI:
- Power bi client id - v detailu vytvořené aplikace Power BI získáme tuto hodnotu
- Power bi tenant id - v detailu vytvořené aplikace Power BI získáme tuto hodnotu
- Power bi app secret - jedná se o hodnotu Value při tvorbě Client secrets u aplikace Power BI (pozor je nutné si tuto hodnotu při tvorbě certifikátu někde uložit, později již nelze v Azure zobrazit a případně nutné vytvořit certifikát nový)

2. Následně v agendě Vložené reporty (v části Dokumenty & BI)
- Vytvořte nový záznam
- Vyplňte Název a Skupinu reportů
- Přihlašte se do Power BI Service a otevřete si report
- Z url reportu zkopírujte:
Workspace ID - část url za groups/..../
Report ID - část url za reports/..../
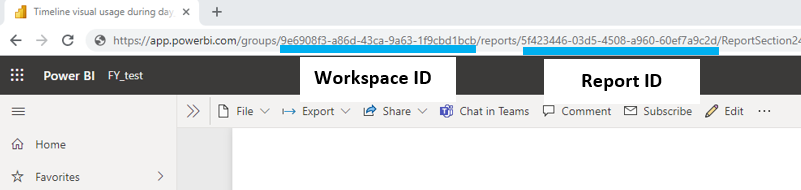
- Vložte do Factorify

- Ještě můžete zatrhnout checkbox - Ukázat jako Widget - report se poté bude nabízet na Nástěnce ve Factorify
- Pro zobrazení "záložek" (jednotlivých stránek v zápatí reportu na Nástěnce je nutné zatrhnout checkbox - Zobrazit navigaci reportu (Show report navigation).

- Povoleno pro role - doporučujeme nastavit role pro které bude report dostupný.
- Uložte
Takto vytvořený vložený report lze zobrazit přímo z detailu vloženého reportu tlačítkem Zobrazit report, nebo na Nástěnce po jeho přidání.
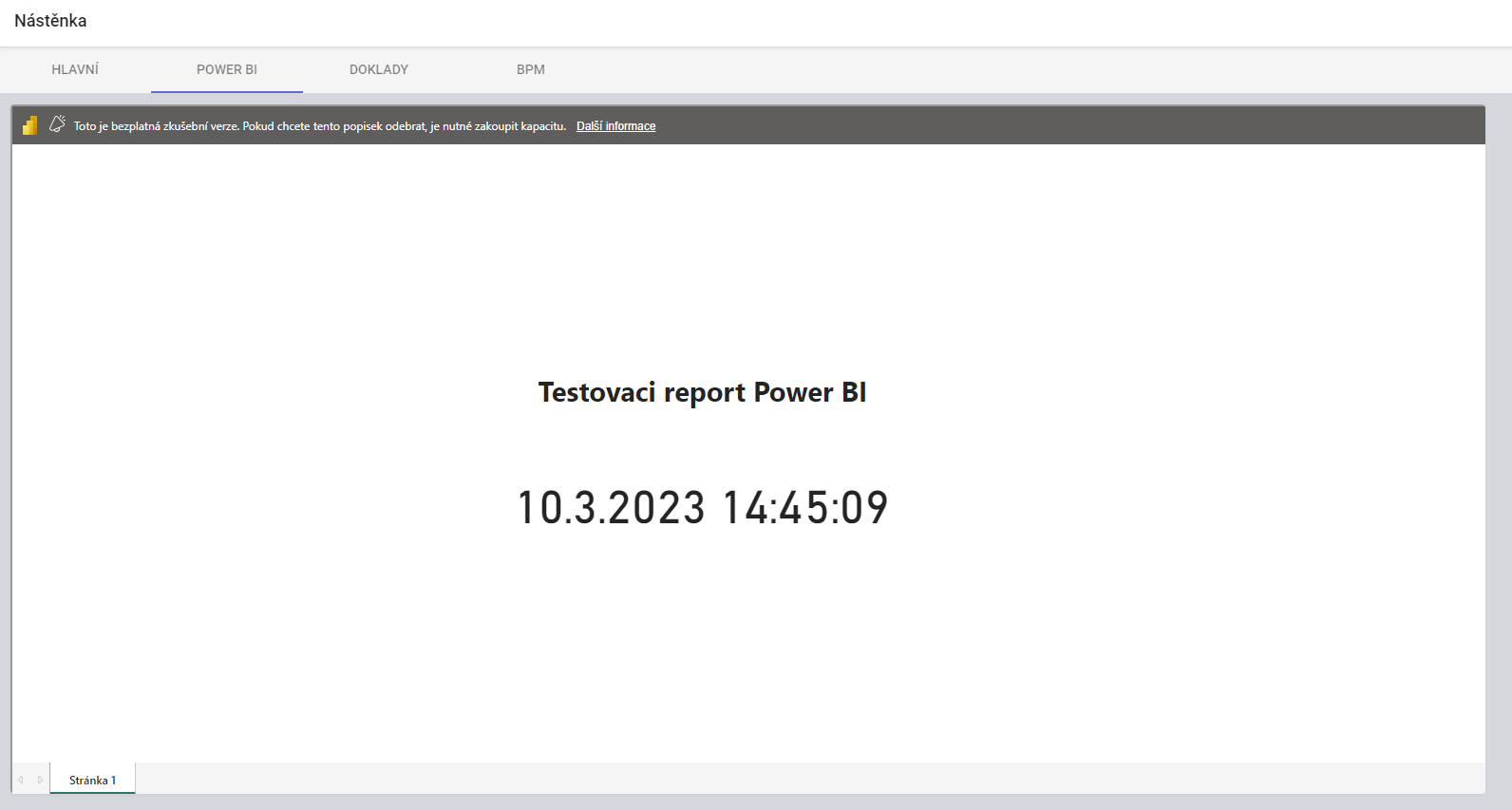
Do pole Url reportu můžete uložit URL získané v PowerBI Service pod akcí Publikovat na web. Url bude ve formátu https://app.powerbi.com/view?r=vygenerovanéURL. Tuhle možnost, ale nedoporučuje využívat. Takto publikovaný report si může zobrazit kdokoliv, kdo zná dané url.